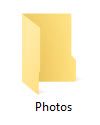How to Create New File Folders Using Stream Deck
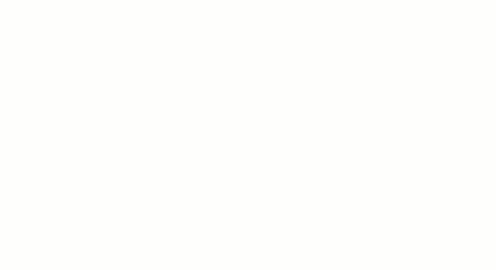
Create a new file folder in Windows File Explorer. If you regularly create new folders with the same name, you can also have Stream Deck name the folder for you. I personally use two buttons on my Stream Deck to do both (create a generic "New Folder" and create a specifically named folder).
Create a New File Folder
1) In the Stream Deck app/program sidebar (under "System"), find "Hotkey" action.

2) Drag & drop "Hotkey" action onto a blank button.
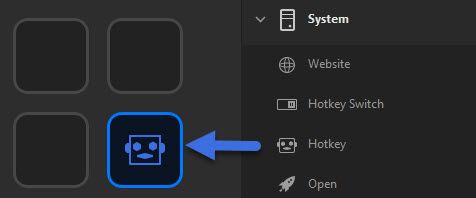
3) Click the new Hotkey button to configure.
Name the button "Title" (example: New Folder).
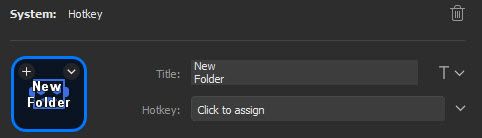
- Tip: If the name is too long, press enter between words to create two centered lines. This is the name of the Stream Deck button (this does not specify the name of the file folder created on your computer). You do not have to name the button, but it can make it easier to identify.
Results:
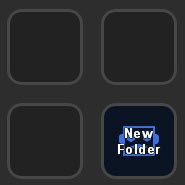
4) Assign Hotkey: select "click to assign" & on your keyboard press: CTRL Shift N
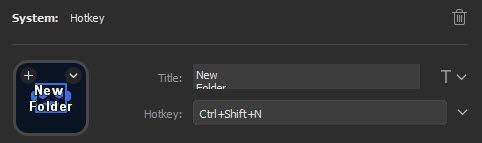
- Tip: You can press & hold the Control button, then the Shift button, then the letter N. Or, you do not have to hold down the buttons, but they need to be pressed in the listed order.
- Tip: CTRL + Shift + N is the Microsoft Winders shortcut command to create a new folder. If CTRL + Shift + N performs a different action, it is possible that a different program on your computer is using this shortcut.
5) Test that it works: open a Windows File Explorer (or click on your desktop) and press the Stream Deck "New Folder" Button. A New Folder should be created in File Explorer:
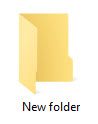
Name The New File Folder
Stream Deck can name the new folder something other than the generic "New Folder." This is useful if you regularly create new folders with specific names. These directions are similar to the above, but require Multiple Actions. Start with a new button.
1) In the Stream Deck app/program sidebar (under "Stream Deck"), find "Multi Action" action.

2) Drag & drop "Multi Action" action onto a blank button.
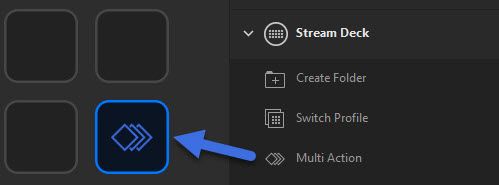
3) Click into new Multi-Action Button. Drag & drop "Hotkey" action & then "Text" action (both under "System").


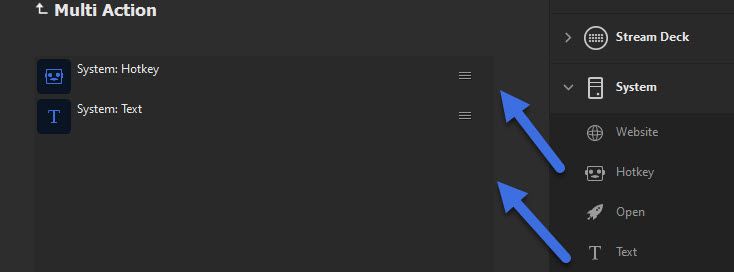
4) Hotkey: select "click to assign" & on your keyboard press: CTRL Shift N
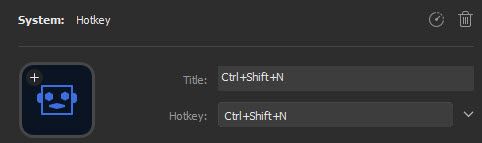
5a) Text: under "Text" enter the name you want for the folder (example: Photos)
5b) Select the check box for "Press Enter after Message".
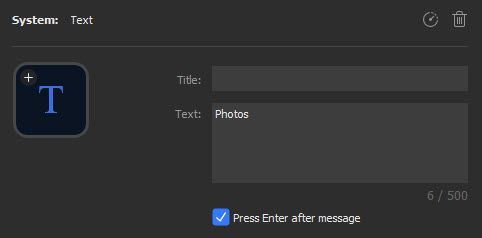
6) Press the Multi Action "up" arrow to return to the button screen.

7) Name your button (example: Photos Folder)
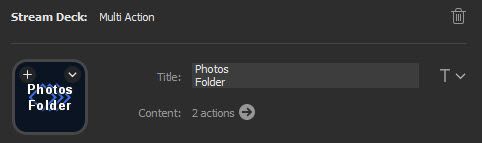
8) Test that it works: open a Windows File Explorer (or click on your desktop) and press the Stream Deck "Photos Folder" Button. A Photos Folder should be created in File Explorer: