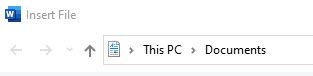How to Insert Object Text From File in MS Word Using Stream Deck
Insert -> Object -> Text From File Using Stream Deck
I regularly use the "Insert Object Text From File" command in Word to insert smaller documents into larger documents.
I got tired of having to go up to the Ribbon, click the "Insert" header, then go over to "Object," click the down arrow, and then select "Text From File."
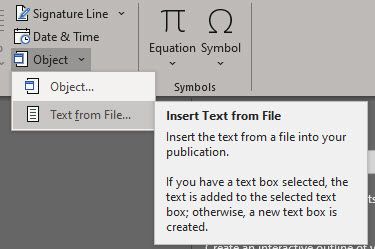
Luckily, you can create a Stream Deck button to do this for you.
If you press the "Alt" button on your keyboard, it will show you shortcut access keys in Word. For example, Alt+N is the keyboard shortcut for "Insert."
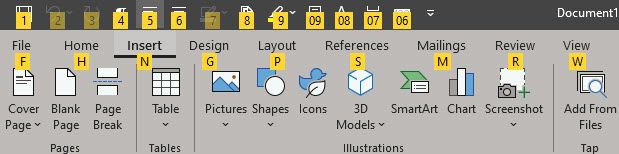
If you press "Alt N" it will show you shortcut access keys for the "Insert" header.

Alt+N+J will show you the keyboard shortcut for "Object." Which then shows that Alt+N+J+F will select the "Text from File"
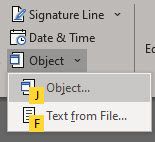
How to Create a Stream Deck Button for "Insert Object Text From File"
1) In the Stream Deck app/program sidebar (under "Stream Deck"), find "Multi Action" action.

2) Drag & drop "Multi Action" action onto a blank button.
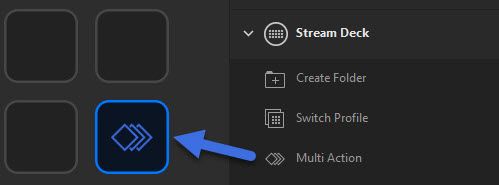
3) Click into new Multi-Action Button. Drag & drop 3 "Hotkey" actions (under "System").

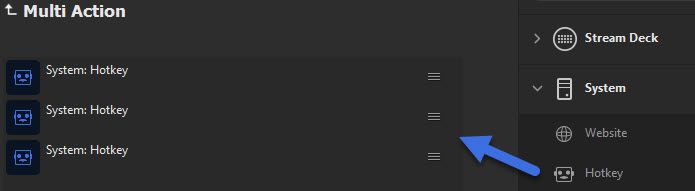
4) 1st Hotkey: under "click to assign:" on your keyboard press ALT N
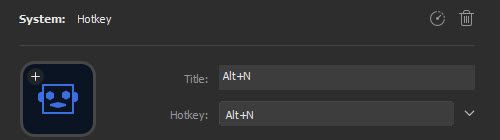
5) 2nd Hotkey: under "click to assign:" on your keyboard press the letter J
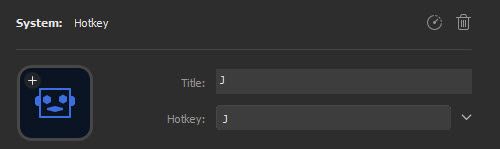
6) 3rd Hotkey: under "click to assign:" on your keyboard press the letter F
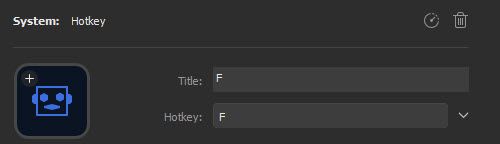
This is what the Multi Action command should look like:
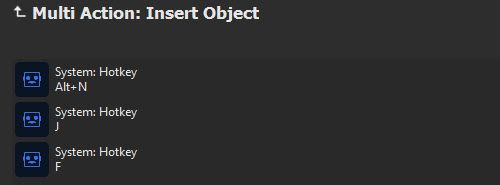
7) Press the Multi Action "up" arrow to return to the button screen.

8) Name your button (example: Insert Object)
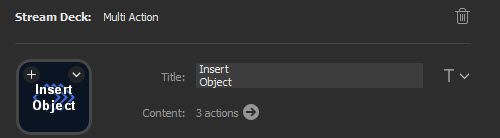
9) Test that it works: open Word and press your Insert Object button. It should automatically pull up the "Insert File" window.